Um tutorial de como fazer o WebCaptioner funcionar no seu computador saindo fresquinho aqui no site! Colocar legendas automáticas em tudo o que você assiste no computador seria uma maravilha, não acha? E não é de hoje que várias pessoas, surdas e ouvintes, estão pesquisando e procurando meios para que isso seja possível.
Já passamos aqui anteriormente algumas dicas para surdos que estão em home office e queimando os neurônios para lidar com várias reuniões online, aulas da faculdade ou dos filhos.
View this post on Instagram
Mas agora uma das dicas teve uma grande melhoria, que é a de usar o site do Web Captioner, que escreve o que ele capta no microfone do computador, e funciona em vários idiomas. E é grátis!
Um problema que muitos enfrentaram ao usar esse recurso do jeito convencional foi a perda da qualidade da legenda, pois tinham que aumentar o volume do computador para que o som fosse captado de volta pelo microfone, e então transcrito, só que isso deixa o reconhecimento da fala muito baixo.
Portanto, não funcionou bem para algumas pessoas, talvez pelo microfone pouco sensível, ou por não poder colocar o volume alto, questão de privacidade ou para não interferir no trabalho de outras pessoas.
E então pensamos: será que o computador não consegue captar o som direto “de dentro” dele, sem precisar colocar o volume alto pra ele captar e transcrever?
E sim, é possível!
É isso que vamos ensinar você a fazer hoje.
Vamos resolver com um tutorial?
Existem dois modos de fazer isso, o primeiro, mais simples, é para quem tiver computador compatível com o Mixagem Estéreo, que já vem em vários computadores que utilizam o sistema Windows.
Não se preocupe se você não souber o que é isso, tente seguir o passo a passo, e se o seu computador não tiver esse recurso, então depois tem um segundo jeito.
Vamos chamar de “Caminho A” o jeito com o Mixagem Estéreo, mais simples, e de “Caminho B” com o driver que precisa ser instalado. Quem conseguir o caminho A, não precisa fazer o B.
Primeira parte: Configurando o computador, caminhos A e B
Caminho A:
Mixagem Estéreo do Windows
- Clique com o outro botão do mouse, o botão direito, no ícone de som, na barra de tarefas do computador. Geralmente fica ao lado do relógio, no canto inferior direito:
2.Clique em Abrir Configurações de Som:
Passo opcional: Também é possível chegar nas Configurações de Som pelo Menu Iniciar do Windows, em Configurações:
3.Clique em Painel de Controle de Som:
4. Uma janela de controle de som se abrirá. Nela, clique na aba Gravação, e depois no espaço em branco abaixo do microfone dê um clique com o botão direito do mouse, e em Mostrar Dispositivos Desabilitados:
Se o seu computador tem o Mixagem Estéreo, ele vai aparecer, e então você clica com o botão direito e em Habilitar:
Se você chegou aqui e o seu computador não tem o Mixagem Estéreo: desça o tutorial e faça o Caminho B.
Se deu certo e você habilitou o Mixagem Estéreo: pule o Caminho B, e vá para a segunda parte: o Web Captioner.
Caminho B: Drive VB Cable
Existe um driver que se chama VB-Cable Virtual Audio, e ele faz a mesma função do Mixagem Estéreo, direcionando o som que “sai” do computador direto para o próprio microfone, para ser captado sem perda de qualidade e sem precisar colocar o volume alto.
- Acesse https://www.vb-audio.com/Cable/
- Clique em Download:
Será baixado um arquivo zipado, ou seja, compacto. Abra a pasta onde ele foi salvo, crie uma pasta para deixar estes arquivos separados dos seus outros conteúdos pessoais, e nessa nova pasta, descompacte o arquivo:
Agora procure estes arquivos: VBCABLE_Setup, se o seu Windows for 64 bits, clique no que tem 64 ao final, se não for, escolha o outro. Com o botão direito do mouse, clique em cima do arquivo e então em Executar como Administrador:
Abrirá uma janela perguntando se deseja permitir que o aplicativo faça alterações no seu computador, clique em Sim e depois no botão Install Driver (Instalar Drive). Se passar alguns minutos e não aparecer a janela com o botão Install Driver, escolha o outro arquivo no passo anterior.
Observação: Clique em Sim ou Permitir caso apareça uma janela perguntando se é para instalar o driver ou confiar no desenvolvedor.
- Reinicie o seu computador.
- Agora, siga somente os passos 1 a 3 do Caminho A desse tutorial, para abrir as suas configurações de som do computador, até chegar no Painel de Controle de Som e volte para cá. Na aba Reprodução, clique uma vez no CABLE Input e em Definir Padrão.
Faça o mesmo na segunda aba dessa janela, na aba de Gravação. Selecione o CABLE Output e clique em Definir Padrão.
Segunda parte: o Web Captioner
Esse transcritor automático é um site, gratuito, que funciona em vários idiomas, e que você pode ajustar as legendas do jeito que achar melhor, grandes, pequenas, brancas, amarelas, tudo a seu critério. Mas importante: só funciona no navegador Google Chrome. Se você não tem, faça o download do Chrome aqui.
- Clique em https://webcaptioner.com/ e clique em Start Captioning, na parte superior direita:
2.Clique em Start Captioning novamente, na próxima tela:
3.No canto superior aparecerá o ícone de uma câmera, clique nela e em Continuar Permitindo o uso do microfone:
4.Agora, na parte de baixo, clique nas 3 bolinhas, para ir em Settings (Configurações):
5.Na parte da esquerda, vá em Language (Linguagem), e depois selecione Português – Brasileiro.
*Passo opcional: Se deseja alterar tamanho das legendas, clique na lateral em Appearance (Aparência) e então aumente ou diminua o Text Size (Tamanho do Texto). Nessa aba você configura a aparência das legendas.
- Pronto, pode fechar as configurações. Na maioria dos computadores, agora já legendará os sons recebidos, por exemplo, de reuniões, lives, vídeos em geral. Dependendo do computador, pode ser que agora não legende mais a sua própria voz, então se em outra ocasião precisar legendar sua própria fala, é só desabilitar o Mixagem Estéreo ou o driver VB.
- Abra o programa ou site que deseja legendar. Pode ser o Facebook, Instagram, Zoom, que está sendo usado para muitas aulas, ou o Teams, muito usado para reuniões, qualquer conteúdo que deseja legendar.
- Ajuste a janela do Web Captioner na parte superior ou inferior, reduzida, como ficar confortável para você, de modo que apareçam as duas telas. Exemplo do conteúdo acima e legendas abaixo:
Não funcionou?
Tenha calma, pois existem muitos modelos diferentes de computadores e notebooks, alguns precisam de uns ajustes adicionais, é difícil um tutorial que funcione 100% em todos. Por isso selecionamos aqui alguns passos adicionais, para quem cumpriu os passos acima, mas ainda não conseguiu visualizar as legendas.
- Verifique os volumes do sistema: clique no ícone de som e em Abrir o Mixer de Volume.
2.Deixe pelo menos um volume baixinho para que o Web Captioner consiga captar o som. Não pode estar no mudo. Se deseja ouvir também o som do vídeo ou reunião online, coloque o volume que for confortável para você.
Ainda não funcionou?
- Se você fez pelo Caminho A, volte no passo número 5, clique com o botão direito em cima do Mixagem Estéreo e depois em Definir como Dispositivo Padrão. Veja se agora funciona.
- Se ainda não funcionou, ainda no passo número 5, com o Painel de Controle de Som aberto, clique em cima do Mixagem Estéreo, e em Propriedades.
- Na janela que abriu, clique na aba Escutar e marque o box de Escutar o Dispositivo. Clique em Aplicar e depois em Ok:
E quem usa Mac (computador da Apple)?
Pode tentar o SoundFlower como alternativa do Mixagem Estéreo. Quem testar, por favor conte para nós se funcionou!
Se mesmo seguindo todos os passos você não conseguir gerar as legendas, entre em nosso grupo no Facebook para tirar dúvidas e pedir auxílio de outros membros! Lá divulgamos várias dicas de soluções para legendas e conectividade, tornando nossas vidas mais acessíveis.
Para quem usa plataformas como Zoom, Teams ou semelhantes, e as legendas não funcionaram: procure as configurações de som dentro desses programas, e verifique qual o microfone ou caixa de som que o programa está usando. Tente alternar para os outros dispositivos disponíveis. Quem usa o Skype pode usar as legendas próprias, que podem ser ativadas nas configurações.
Se você tem aparelhos auditivos ou implantes cocleares que possuem bluetooth, ou pelo menos tem algum acessório para conectar ao celular, pode entrar na reunião ou live pelo computador e pelo celular ao mesmo tempo, deixando o celular enviar o som via bluetooth para os aparelhos ou implantes cocleares, e o computador mostrando as legendas, assim facilitando o entendimento e participação.
Para conhecer as possibilidades de conectividade de seus aparelhos, consulte o site do fabricante ou o seu fonoaudiólogo para se informar, a conectividade ajuda muito
GRUPO SURDOS QUE OUVEM: seja membro!
LEIA MAIS SOBRE APARELHO AUDITIVO
- NYTimes: Por que aparelhos auditivos são tão caros?
- Como conseguir um aparelho auditivo gratuito pelo SUS
- Quanto custa um aparelho auditivo?
- Academia Americana de Audiologia: guia do audiologista sobre AASIs, amplificadores e PSAPs
- Preço de Aparelho auditivo em 2021
NOSSAS REDES SOCIAIS
RECEBA NOSSAS NOVIDADES NO SEU EMAIL
Ver essa foto no Instagram
LEIA MAIS SOBRE SURDEZ
- Curso Online para Pais e Mães de Crianças com Perda Auditiva
- Carta para a mãe que acaba de receber o diagnóstico de surdez do seu filho
- Guia do Implante Coclear – Dr. Luciano Moreira, Otorrino
- Como decidi fazer um implante coclear no meu bebê
- Qual é a melhor marca de implante coclear?
- Implante coclear em bebês e crianças: o que os pais precisam saber
- Jornada do implante coclear de Paula Pfeifer: da cirurgia à ativação
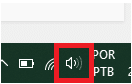
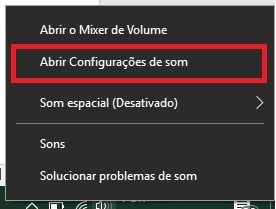
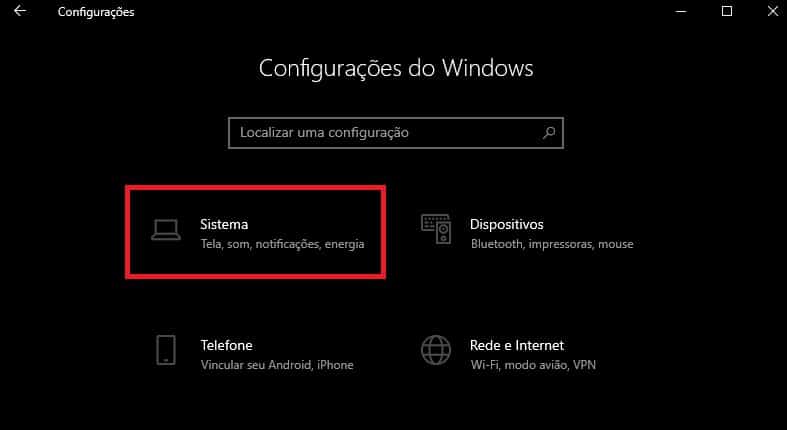

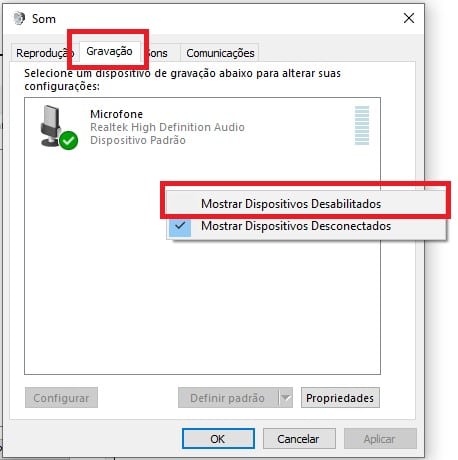
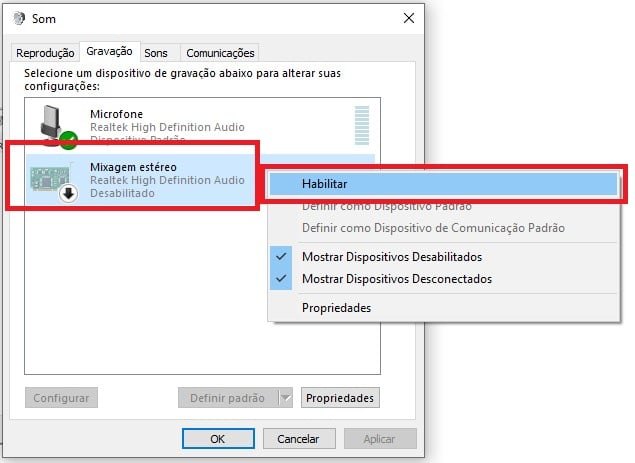
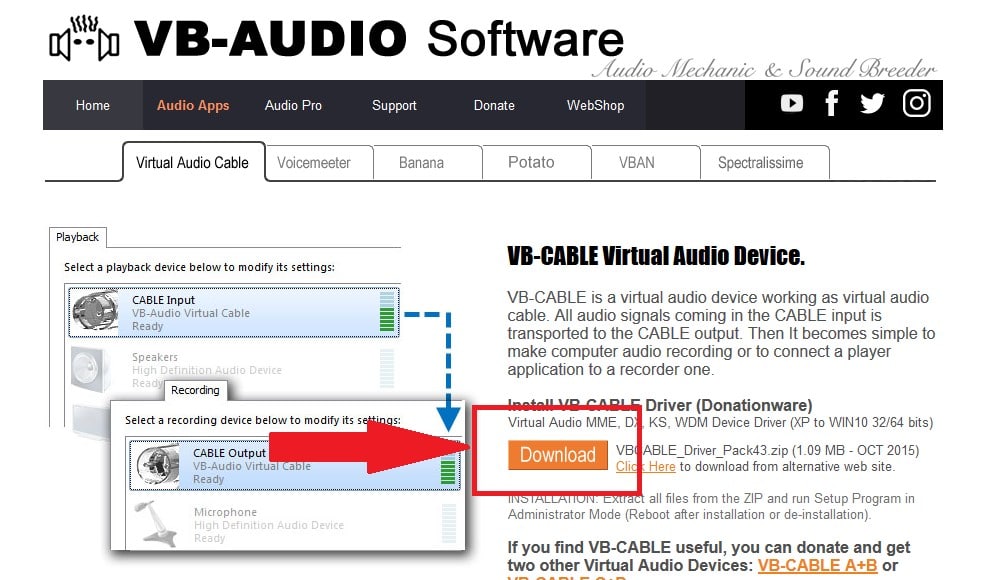
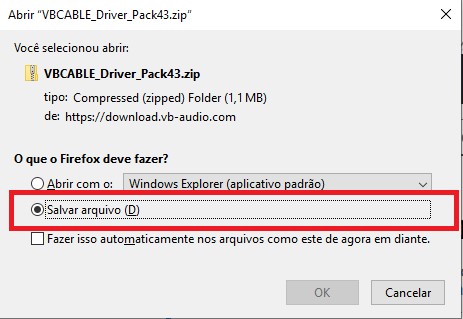
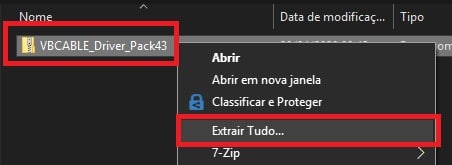

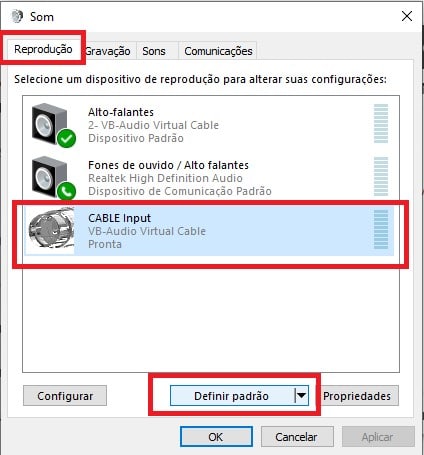

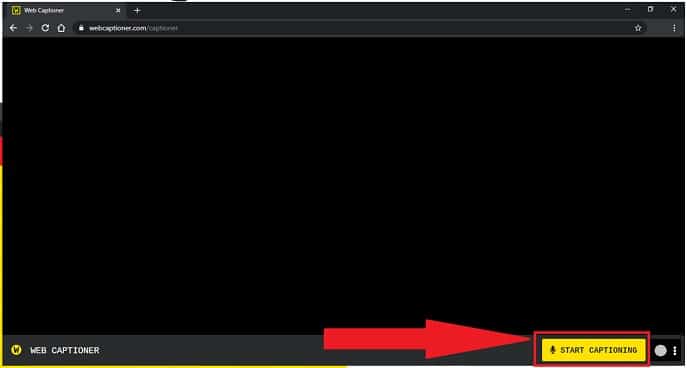
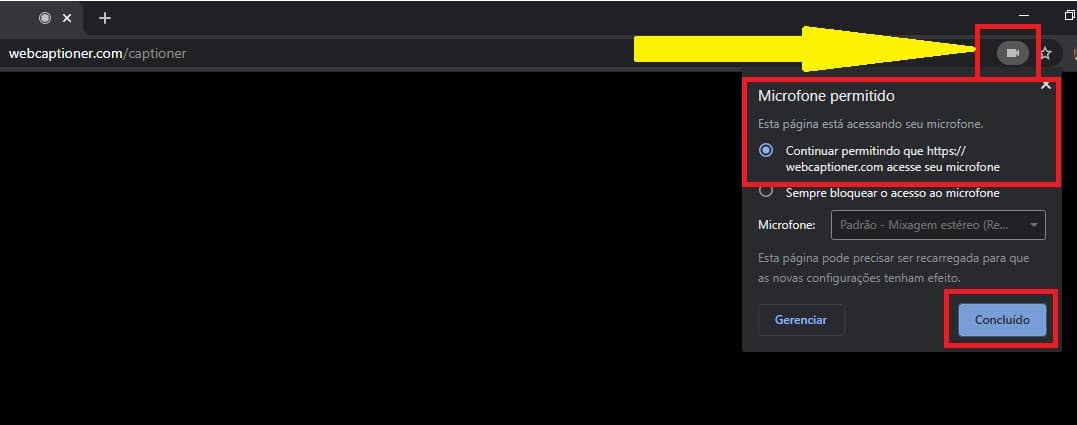
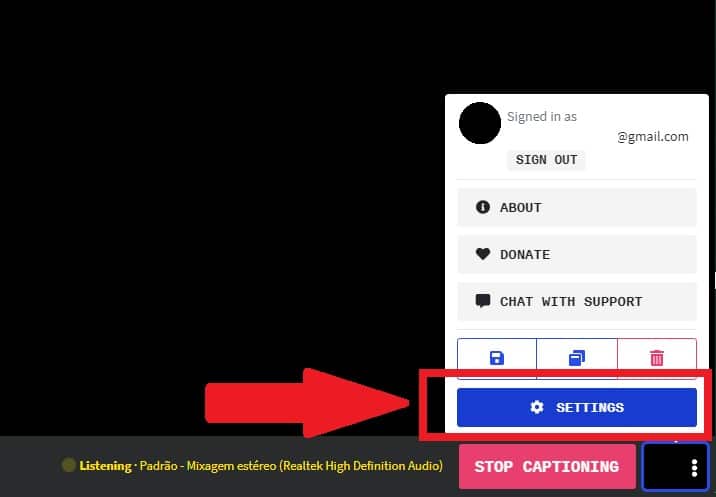
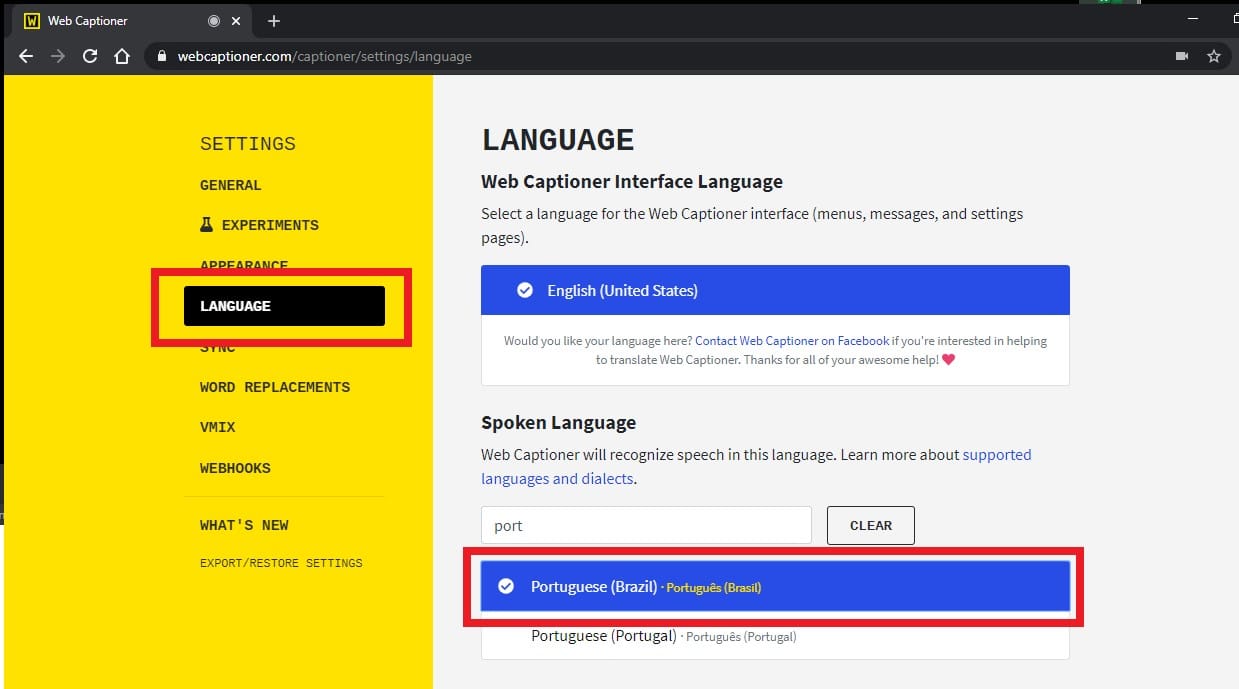
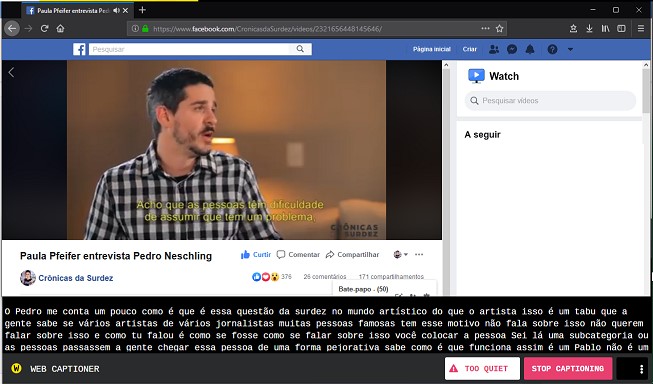
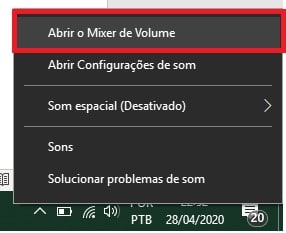
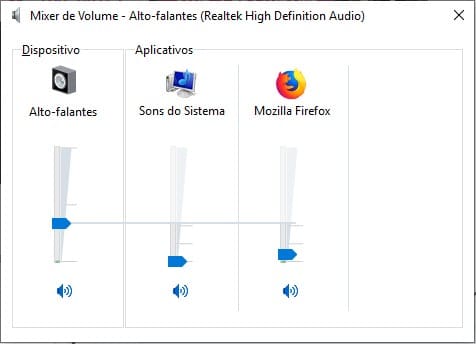


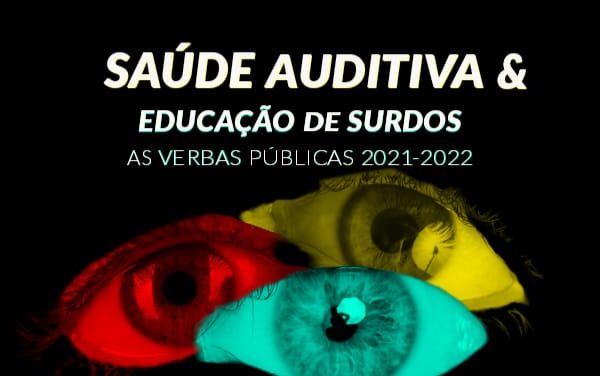

15 Comments
Alany Sampaio Alany Sampaio
16/01/2025 at 18:11Por favor, pediu com legenda
JAILTON ZANON
28/05/2022 at 20:44OI Paula. Oi pessoal. Então. Buscando contribuir. Um dos maiores problemas realmente são as reuniões e videos aulas online ao vivo, que normalmente usam o ZOOM ou o TEAMS. A notícia boa é que o TEAMS já possui a legenda automatica (vejam neste link … https://support.microsoft.com/pt-br/office/use-as-legendas-din%C3%A2micas-em-uma-reuni%C3%A3o-do-teams-4be2d304-f675-4b57-8347-cbd000a21260#:~:text=O%20servi%C3%A7o%20de%20tecnologia%20microsoft,melhorar%20a%20precis%C3%A3o%20das%20legendas.). A notícia ruim é que as legendas em português no TEAMS só existem no TEAMS comercial, que é pago. A vantagem é que a legenda sai separadinha, com o nome da pessoa que está falando no momento. E funciona bem. Já o ZOOM só possui legendas em inglês, um absurdo. Mas já prometeram aumentar as linguas. De todo modo, penso, uma boa solução é pedir na empresa ou na escola/faculdade, que seja usado o TEAMS. Mas, claro, a opção que vc deu também é muito boa, pois serve para qualquer transmissão de video. Abcs. Jailton Zanon
David Ygor
11/12/2021 at 06:08O resultado é mediano, pois dependendo da qualidade do áudio a transcrição não é satisfatória. Sem contar que com o uso desse software, o áudio deixa de sair das caixas de som do PC, diminuindo bastante o entendimento quando o software não consegue transcrever determinado trecho. É realmente lamentável que em pleno ano 2021, praticamente com o pé em 2022, que nós ainda tenhamos nós mesmos que buscar a adaptação e fazer gambiarras para garantir o mínimo de acessibilidade. Deveria ser lei fazer com que isso de legendas fosse já inserida no vídeo em si (não como CC, mas sim diretamente no vídeo, igual em filmes legendados no cinema).
Falando no cinema, é revoltante filmes nacionais não possuírem o mínimo de acessibilidade, fazendo com que tenhamos que aguardar a comunidade online fazer a legenda para que possamos assistir determinada obra pelo meio de torrent.
Lugar de Fala: Primeiros insights sobre uma sociedade mais inclusiva – EaD em Pauta
12/10/2021 at 13:33[…] assim como todas gratuitas, não realiza formatação e pontuação de forma automática. No site Crônicas da Surdez tem um tutorial bem ilustrativo mostrando como usar a […]
Alessandra Matias Padilha Barbosa
08/05/2021 at 21:23ola, gostaria de saber se este site, consegue tranncrever audio e depois exportar para o word. por exemplo, tenho um audio para transcrever , quero saber se ele faz isto
Camila
16/04/2021 at 20:32Alguém tem contato de técnico de TI remoto? Não consegui configurar sons sem sucesso..
Obrigada
Rodrigo
28/10/2020 at 10:35Tem com usor offline? Algum aplicativo ou programa?
obrigado
julia
12/09/2020 at 03:44Olá, gostaria de saber como eu faço para usar o webcaptioner com um mac, porque não consigo mudar a entrada de som do computador e não acho nenhum programa que faça isso. obrigada
Helio Bernardes
02/05/2020 at 22:07Que joia, na outra vez que testei não funcionou, dessa vez deu certo, esta legendando mas gostaria de saber se é possível ouvir o som pelo fone de ouvido e a legenda funcionar, pq esta funcionando somente qdo eu tiro o fone da entrada e o som passa a sair pelo altos falantes do note, o ideal seria usar o fone e a legenda funcionar, tem como…
Obrigado pela atenção…
viviane
05/06/2020 at 14:18Para mim também, Helio! Só funcionou quando desliguei o fone.
Pryscilla Cricio
03/08/2020 at 15:20Olá Viviane,
Tudo bem?
Venha para o nosso grupo fechado no Facebook com mais de 15.300 pessoas com deficiência auditiva que usam aparelhos ou implantes. Para se tornar membro, é OBRIGATÓRIO responder às 3 perguntas de entrada.
https://www.facebook.com/groups/CronicasDaSurdez/
E para receber avisos sobre nossos eventos e cursos, por favor, clique e responda 4 perguntas (leva 30 segundos):
https://forms.gle/MVnkNxctr1eahqR5A
Estamos te esperando!
Abraços,
Equipe Surdos Que Ouvem
Pryscilla Cricio
04/08/2020 at 14:37Olá Helio,
Tudo bem?
Venha para o nosso grupo fechado no Facebook com mais de 15.300 pessoas com deficiência auditiva que usam aparelhos ou implantes. Para se tornar membro, é OBRIGATÓRIO responder às 3 perguntas de entrada.
https://www.facebook.com/groups/CronicasDaSurdez/
E para receber avisos sobre nossos eventos e cursos, por favor, clique e responda 4 perguntas (leva 30 segundos):
https://forms.gle/MVnkNxctr1eahqR5A
Estamos te esperando!
Abraços,
Equipe Surdos Que Ouvem
Fernanda Teixeira
01/05/2020 at 23:37Olá Paula,
Adorei essa notícia webcaptioner. Gostaria de saber, se tem como usar Chromebook?
Bjs
Pryscilla Cricio
04/08/2020 at 14:46Olá Fernanda,
Tudo bem?
Venha para o nosso grupo fechado no Facebook com mais de 15.300 pessoas com deficiência auditiva que usam aparelhos ou implantes. Para se tornar membro, é OBRIGATÓRIO responder às 3 perguntas de entrada.
https://www.facebook.com/groups/CronicasDaSurdez/
E para receber avisos sobre nossos eventos e cursos, por favor, clique e responda 4 perguntas (leva 30 segundos):
https://forms.gle/MVnkNxctr1eahqR5A
Estamos te esperando!
Abraços,
Equipe Surdos Que Ouvem
Joso Victor joaquim
30/04/2020 at 15:34Paula, super interessante ter essa legenda para nós deficientes auditivos!!
??????
Vou para o meu computador ativar essa legenda!!!
Beijos e parabéns por suas postagens, são ótimas e enriquecedoras de conteúdo!!!